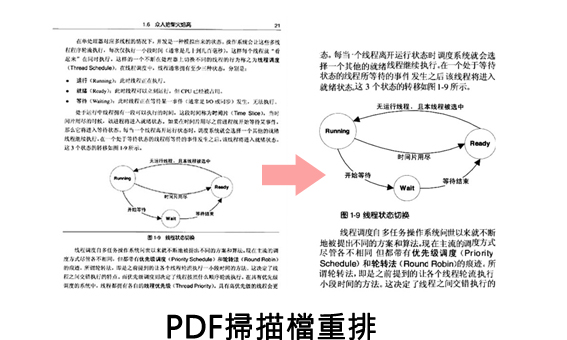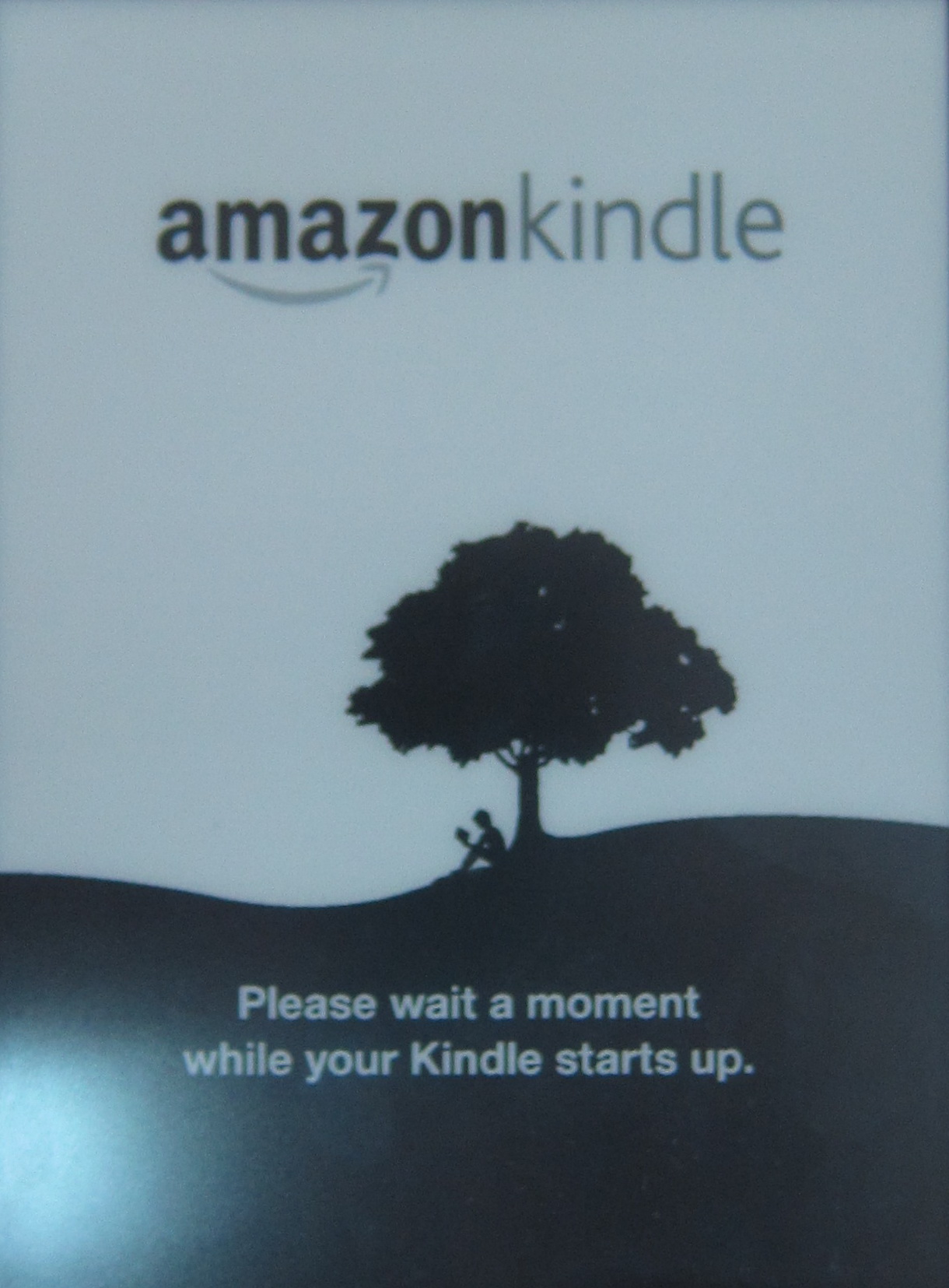日前Google Play商店正式將圖書部分上架,而且圖書部分也支援Adobe Digital Edtions,這代表一般E Ink閱讀器可以閱讀Google Play商店的書籍,但該閱讀器必須支援Adobe DRM功能,才可以透過Adobe Digital Editions傳輸。
在這邊為您介紹,如何將Google Play 圖書上的書籍匯入您的閱讀器中。
以下簡稱Adobe Digital Editions 為 ADE
1.安裝 Adobe Digital Editions:下載連結
2.註冊Adobe ID:註冊連結
3.打開安裝後的ADE,並登入您註冊的Adobe ID
4.下載您購買的Play書籍,可下載為ePub或是PDF檔。但由於此為加密檔案,因此下載的檔案檔名為 acsm 副檔名
5.直接打開您剛剛所下載的檔案,應可直接用ADE 開啟。若無法開啟,則按右鍵->開啟檔案..->選擇"Adobe Digital Editions"
6.開啟後,您就可以在ADE中看到您的書籍
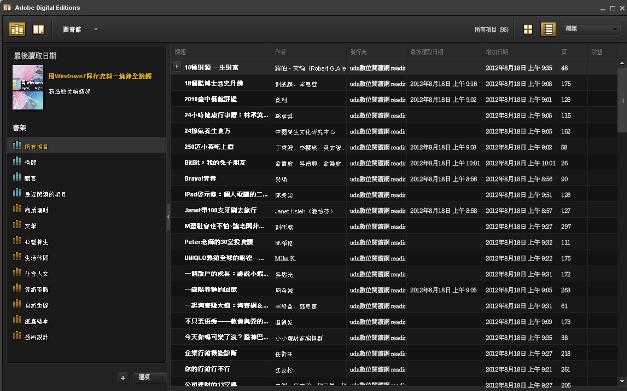
7.利用USB線連接您的機器至PC上,此時ADE應會偵測到您的機器,並要求您授權此裝置至ADE。請點選"授權裝置"即可,授權後您就可在左邊 列表中看到您的機器圖案
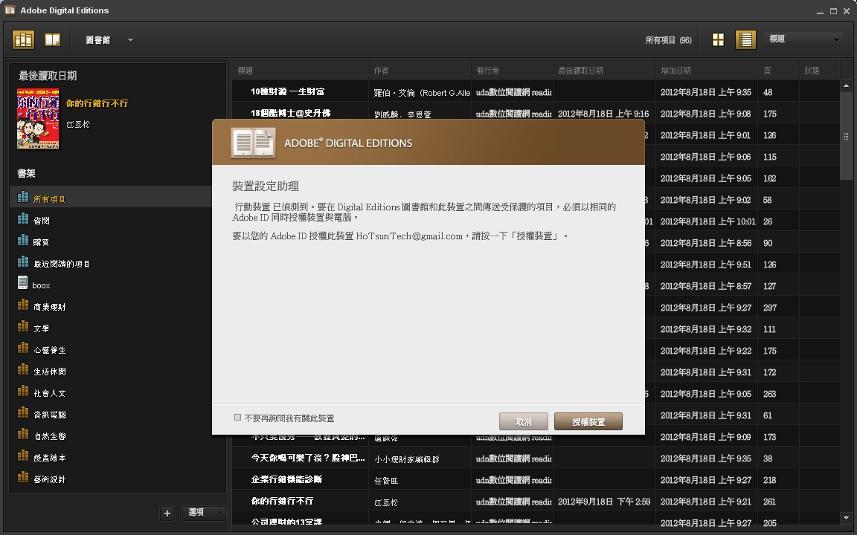
8.在右側書籍列表中,點選並按住您所想要匯入機器中的書籍後,拖拉至左側機器圖案上,確定有個+號圖案出現後放開,即可匯入機器中

9.書籍匯入完畢後即可於PC端移除USB裝置,便可在閱讀器上進行閱讀。